What is the process of changing phones for Google Authenticator on Binance?
Can you explain the step-by-step process of changing phones for Google Authenticator on Binance? I want to transfer my Google Authenticator to a new phone without losing access to my Binance account. What should I do?
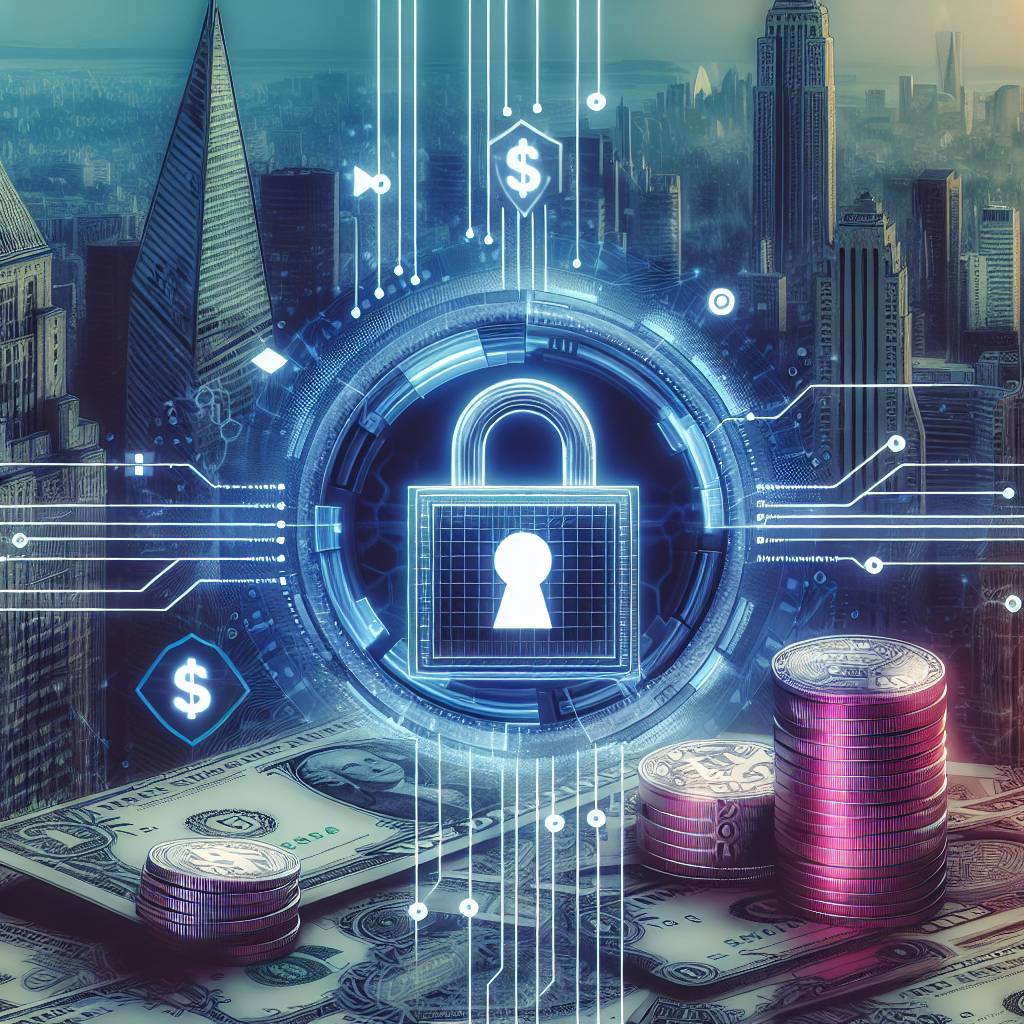
5 answers
- Sure, here's how you can change phones for Google Authenticator on Binance: 1. Install Google Authenticator on your new phone from the App Store or Google Play Store. 2. Open the app on your new phone and tap on the '+' icon to add an account. 3. On your old phone, open Google Authenticator and go to 'Settings' > 'Transfer accounts' > 'Export accounts'. Follow the instructions to generate a QR code or export the accounts as a file. 4. On your new phone, tap on 'Scan a barcode' or 'Import existing accounts' and follow the instructions to scan the QR code or import the accounts file. 5. Once the accounts are imported, make sure the time on your new phone is synchronized with the internet. You can do this by going to 'Settings' > 'Time correction for codes' > 'Sync now'. 6. Test the Google Authenticator on your new phone by logging in to your Binance account and entering the verification code. That's it! You have successfully changed phones for Google Authenticator on Binance.
 Mar 01, 2022 · 3 years ago
Mar 01, 2022 · 3 years ago - Changing phones for Google Authenticator on Binance is a breeze! Just follow these simple steps: 1. Download and install Google Authenticator on your new phone. 2. Open the app and tap on the '+' icon to add an account. 3. On your old phone, open Google Authenticator and go to 'Settings' > 'Transfer accounts' > 'Export accounts'. Choose the method you prefer to export your accounts, either by generating a QR code or exporting them as a file. 4. On your new phone, tap on 'Scan a barcode' or 'Import existing accounts' and follow the on-screen instructions to scan the QR code or import the accounts file. 5. Make sure the time on your new phone is synchronized with the internet. You can do this by going to 'Settings' > 'Time correction for codes' > 'Sync now'. 6. Test the Google Authenticator on your new phone by logging in to your Binance account and entering the verification code. Voila! You're all set with Google Authenticator on your new phone.
 Mar 01, 2022 · 3 years ago
Mar 01, 2022 · 3 years ago - To change phones for Google Authenticator on Binance, follow these steps: 1. Install Google Authenticator on your new phone. 2. Open the app and tap on the '+' icon to add an account. 3. On your old phone, open Google Authenticator and go to 'Settings' > 'Transfer accounts' > 'Export accounts'. Choose the method to export your accounts, either by generating a QR code or exporting them as a file. 4. On your new phone, tap on 'Scan a barcode' or 'Import existing accounts' and follow the instructions to scan the QR code or import the accounts file. 5. Make sure the time on your new phone is synchronized with the internet. You can do this by going to 'Settings' > 'Time correction for codes' > 'Sync now'. 6. Test the Google Authenticator on your new phone by logging in to your Binance account and entering the verification code. That's it! You have successfully changed phones for Google Authenticator on Binance.
 Mar 01, 2022 · 3 years ago
Mar 01, 2022 · 3 years ago - Changing phones for Google Authenticator on Binance is a straightforward process. Here's what you need to do: 1. Download and install Google Authenticator on your new phone. 2. Open the app and tap on the '+' icon to add an account. 3. On your old phone, open Google Authenticator and go to 'Settings' > 'Transfer accounts' > 'Export accounts'. Choose the method to export your accounts, either by generating a QR code or exporting them as a file. 4. On your new phone, tap on 'Scan a barcode' or 'Import existing accounts' and follow the instructions to scan the QR code or import the accounts file. 5. Make sure the time on your new phone is synchronized with the internet. You can do this by going to 'Settings' > 'Time correction for codes' > 'Sync now'. 6. Test the Google Authenticator on your new phone by logging in to your Binance account and entering the verification code. That's it! You have successfully changed phones for Google Authenticator on Binance.
 Mar 01, 2022 · 3 years ago
Mar 01, 2022 · 3 years ago - Here's how you can change phones for Google Authenticator on Binance: 1. Install Google Authenticator on your new phone. 2. Open the app and tap on the '+' icon to add an account. 3. On your old phone, open Google Authenticator and go to 'Settings' > 'Transfer accounts' > 'Export accounts'. Choose the method to export your accounts, either by generating a QR code or exporting them as a file. 4. On your new phone, tap on 'Scan a barcode' or 'Import existing accounts' and follow the instructions to scan the QR code or import the accounts file. 5. Make sure the time on your new phone is synchronized with the internet. You can do this by going to 'Settings' > 'Time correction for codes' > 'Sync now'. 6. Test the Google Authenticator on your new phone by logging in to your Binance account and entering the verification code. That's it! You have successfully changed phones for Google Authenticator on Binance.
 Mar 01, 2022 · 3 years ago
Mar 01, 2022 · 3 years ago
Related Tags
Hot Questions
- 77
How does cryptocurrency affect my tax return?
- 67
What are the best digital currencies to invest in right now?
- 62
What are the tax implications of using cryptocurrency?
- 54
What is the future of blockchain technology?
- 47
What are the best practices for reporting cryptocurrency on my taxes?
- 31
Are there any special tax rules for crypto investors?
- 21
How can I protect my digital assets from hackers?
- 19
What are the advantages of using cryptocurrency for online transactions?