What are some recommended MSI Afterburner settings for achieving higher hash rates with an RTX 2060?
I'm looking for some recommended MSI Afterburner settings to optimize the hash rates on my RTX 2060. Can anyone provide some suggestions on how to achieve higher hash rates with this graphics card?
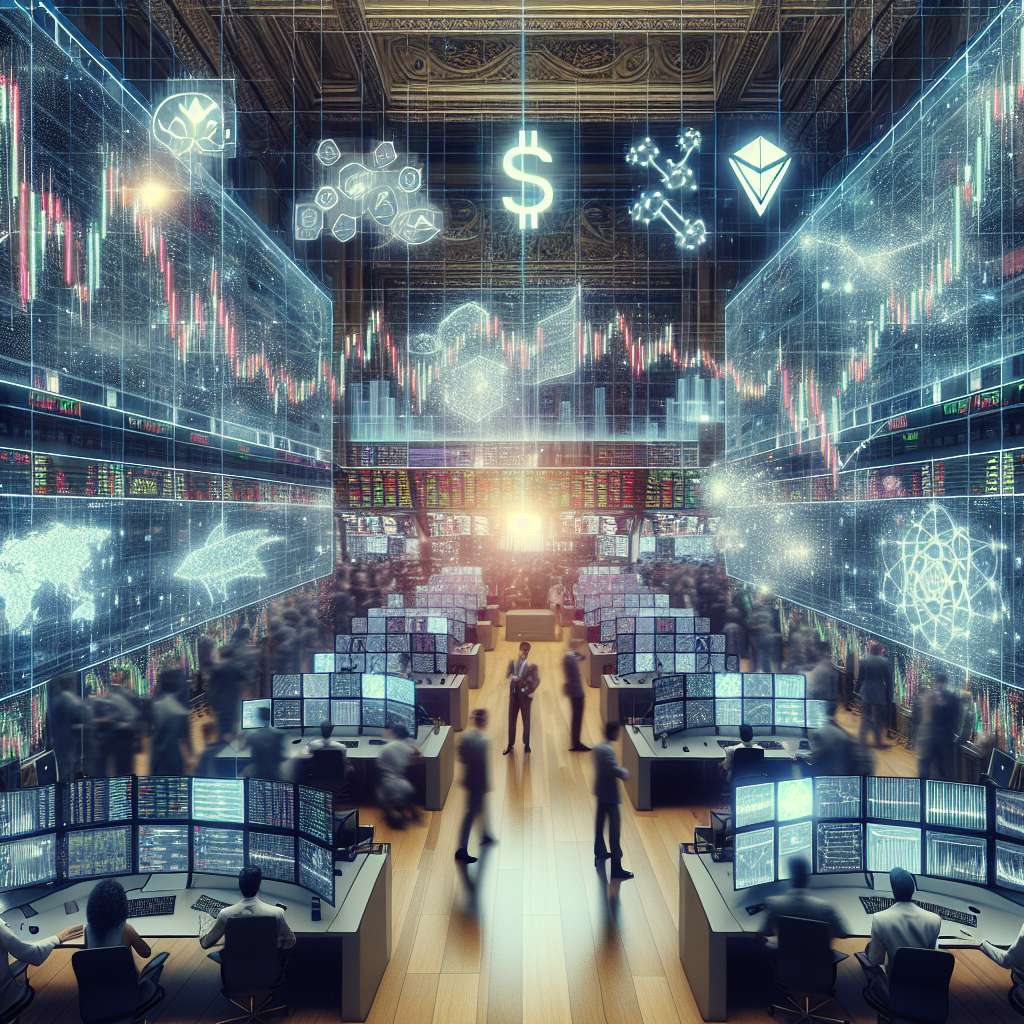
7 answers
- Sure! To achieve higher hash rates with your RTX 2060 using MSI Afterburner, you can try increasing the power limit and temperature limit. This will allow your graphics card to consume more power and operate at higher temperatures, which can result in increased hash rates. Additionally, you can also try overclocking the memory and core clocks to further optimize performance. However, keep in mind that overclocking can increase power consumption and heat generation, so make sure to monitor your GPU temperatures and stability while testing different settings.
 Dec 26, 2021 · 3 years ago
Dec 26, 2021 · 3 years ago - I've found that using MSI Afterburner, you can achieve higher hash rates with an RTX 2060 by adjusting the fan curve. By setting a more aggressive fan curve, you can keep the GPU temperature lower, which can improve stability and prevent thermal throttling. This can result in higher hash rates and better overall performance. Just make sure to find the right balance between cooling and noise levels.
 Dec 26, 2021 · 3 years ago
Dec 26, 2021 · 3 years ago - At BYDFi, we recommend using MSI Afterburner to optimize the hash rates on your RTX 2060. By adjusting the core clock, memory clock, and power limit, you can fine-tune the performance of your graphics card and achieve higher hash rates. However, it's important to note that every GPU is different, so it may take some trial and error to find the optimal settings for your specific RTX 2060. Make sure to monitor your GPU temperatures and stability while testing different settings to ensure optimal performance.
 Dec 26, 2021 · 3 years ago
Dec 26, 2021 · 3 years ago - You can achieve higher hash rates with an RTX 2060 by using MSI Afterburner to adjust the power limit, core clock, and memory clock. Increasing the power limit will allow the GPU to consume more power, which can result in higher hash rates. Adjusting the core clock and memory clock can also improve performance, but be careful not to push the GPU too hard, as this can lead to instability. It's recommended to gradually increase the clock speeds and test for stability after each adjustment. Remember to monitor your GPU temperatures and adjust the fan curve if necessary to maintain optimal cooling.
 Dec 26, 2021 · 3 years ago
Dec 26, 2021 · 3 years ago - To optimize the hash rates on your RTX 2060 using MSI Afterburner, you can try increasing the power limit and adjusting the core clock and memory clock. By increasing the power limit, you allow the GPU to consume more power, which can result in higher hash rates. Adjusting the core clock and memory clock can also improve performance, but it's important to find the right balance to avoid instability. Make sure to monitor your GPU temperatures and adjust the fan speed accordingly to maintain optimal cooling.
 Dec 26, 2021 · 3 years ago
Dec 26, 2021 · 3 years ago - When it comes to achieving higher hash rates with an RTX 2060 using MSI Afterburner, there are a few settings you can try. First, increase the power limit to allow the GPU to consume more power, which can result in higher hash rates. Next, adjust the core clock and memory clock to find the optimal balance between performance and stability. It's important to note that every GPU is different, so it may take some experimentation to find the best settings for your specific RTX 2060. Remember to monitor your GPU temperatures and adjust the fan curve if necessary to maintain optimal cooling.
 Dec 26, 2021 · 3 years ago
Dec 26, 2021 · 3 years ago - To achieve higher hash rates with an RTX 2060 using MSI Afterburner, you can try increasing the power limit and adjusting the core clock and memory clock. Increasing the power limit allows the GPU to consume more power, which can result in higher hash rates. Adjusting the core clock and memory clock can also improve performance, but be cautious not to push the GPU too hard, as this can lead to instability. It's recommended to gradually increase the clock speeds and test for stability after each adjustment. Keep an eye on your GPU temperatures and adjust the fan curve if needed to maintain optimal cooling.
 Dec 26, 2021 · 3 years ago
Dec 26, 2021 · 3 years ago
Related Tags
Hot Questions
- 82
How can I protect my digital assets from hackers?
- 49
How does cryptocurrency affect my tax return?
- 49
How can I buy Bitcoin with a credit card?
- 40
What is the future of blockchain technology?
- 31
What are the advantages of using cryptocurrency for online transactions?
- 19
How can I minimize my tax liability when dealing with cryptocurrencies?
- 18
Are there any special tax rules for crypto investors?
- 15
What are the tax implications of using cryptocurrency?
